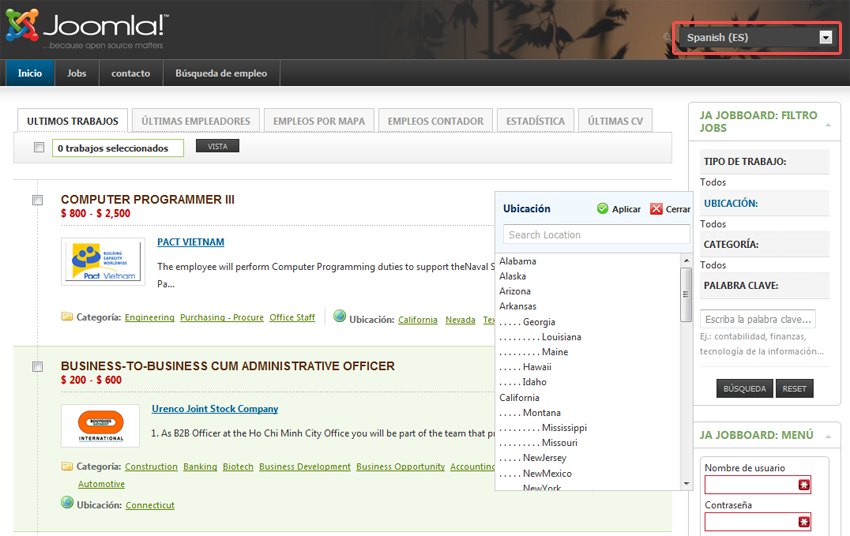Install & Configured
JA Job Board now supports multiple languages. This writing shows step by step instructions to configure multiple languages.
Note: the writing covers all steps when we built our demo site:
We use Spanish language in demo site, you can install any language you wish then configure the same as our instructions.
Step 1: download and install language package
You can find language packages in the site HERE
From back-end of your site, go to: Extensions --> Extension Manager --> Browse your language package to install.
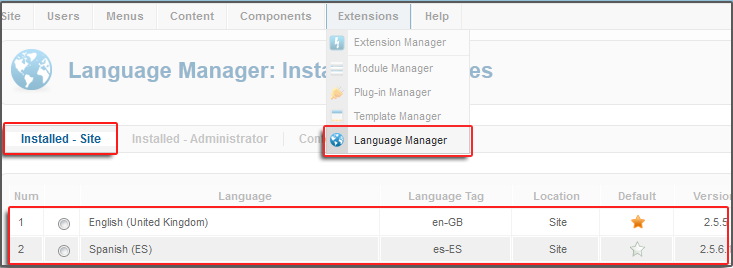
Step 2: create new content language
Navigate to language manager page (Menu Extension >> Language Manager >> select ‘content’ tab). Then create new language.
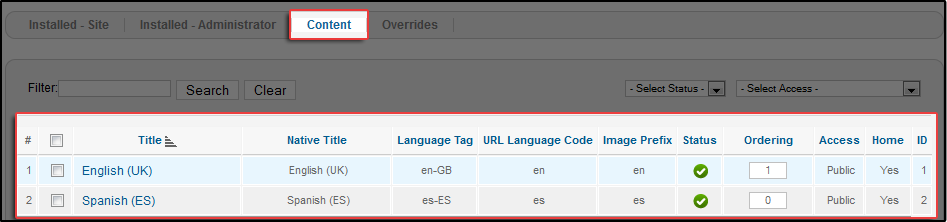
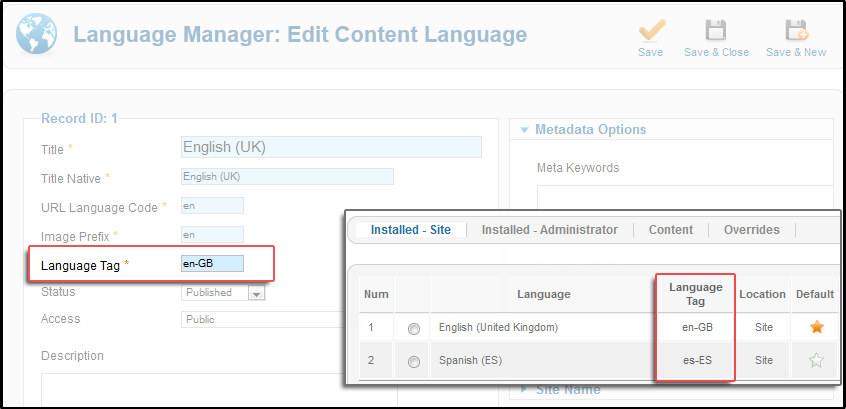
Step 3: Create Menu for each language
Some REFERENCES for you about creating menus for each language.
Create menus for each Content language
In other words, you need to create Menu manager for each language. Each language should have an independent Menu Manager.
From your site back-end, go to: Menus --> Menu Manager --> New
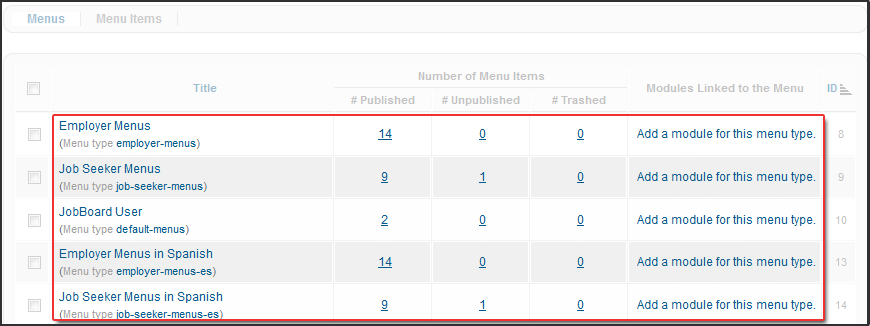
In the image above, we created menu manager: Employer Menus, Employer Menus in Spanish ...
Create menu items for each Menu Manager
Now, create menu items inside the Menu Manager that we've created: (Employer Menus in Spanish)
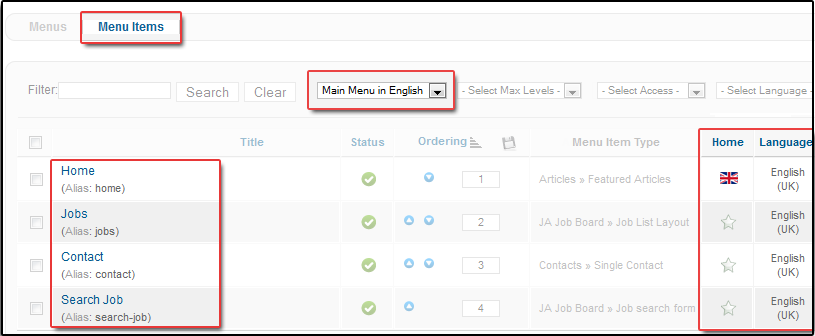
From your site back-end, go to: Menus --> Menu manager that created (Employer Menus in Spanish) --> create new menu item
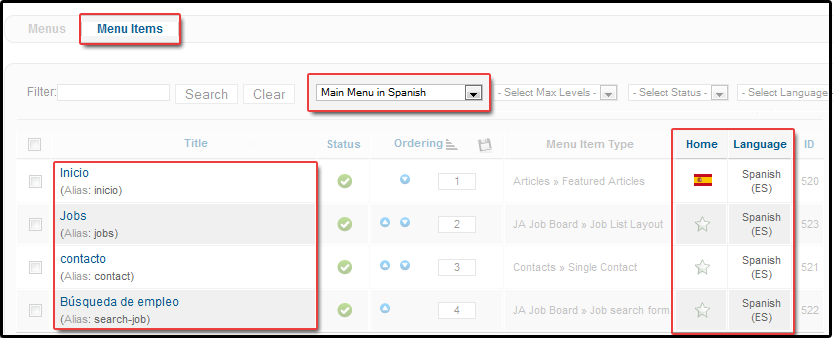
All menu items created in a specific menu should be assigned to the same language or to language "All". One of the menu items —in only one menu— should be defined as default home page for this language. The menu items assigned to a specific language have to display contents assigned to the same language. In this aspect, Language "All" should be considered as any other specific language. Example : see the mainmenuen menu and its menu items, one of them being defined as default Home page (with flag). Result : we have at least one menu per Content Language which contains a menu item defined as default Home page + one menu assigned to Language "All". This last one will be chosen in an unpublished menu module assigned to Language "All".
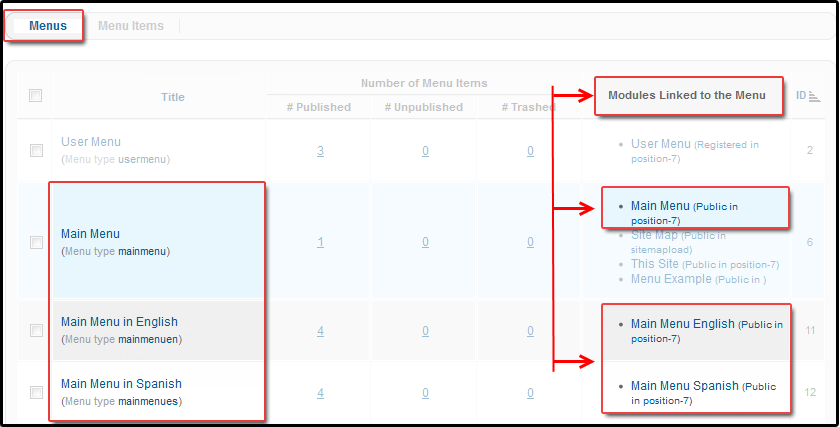
Now, let's view the menu items in Employer Menus in English menu manager.
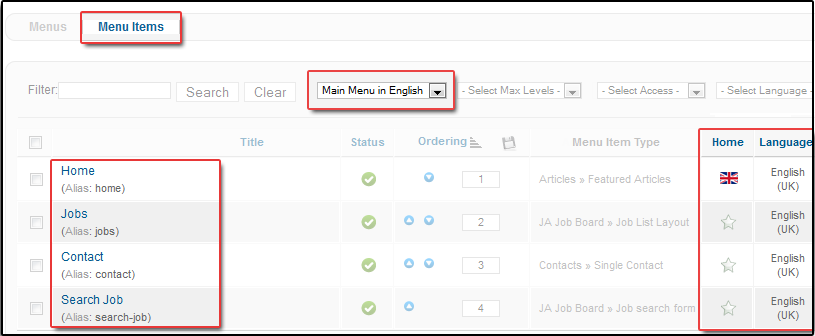
If you use template that is not based on T3 framework, you need create modules for each menu, and assign them in the same module position, but display in individual language. See above image of “Menu type for each language”.
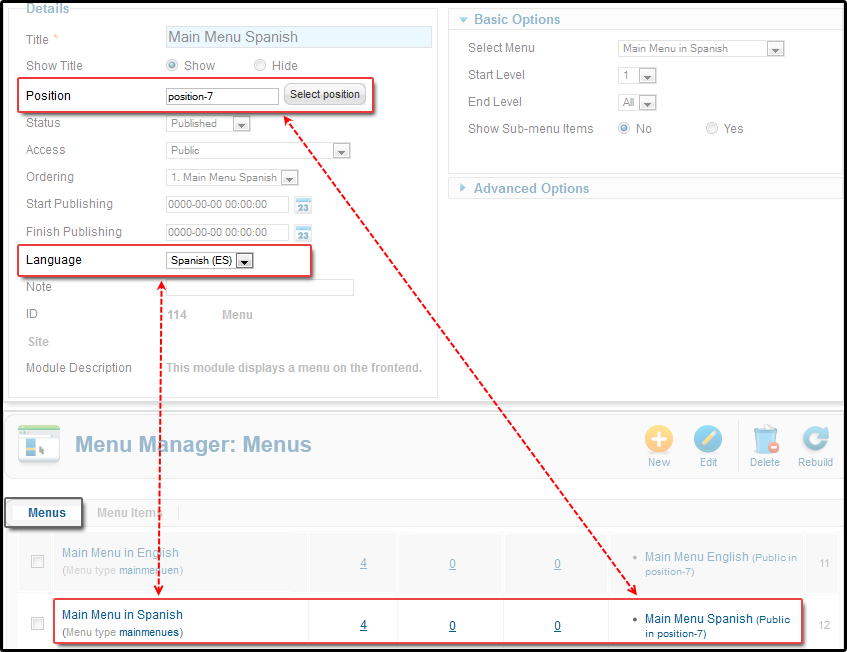
If your template is based on T3 framework, you need create profile for each language, then assign pages to languages.
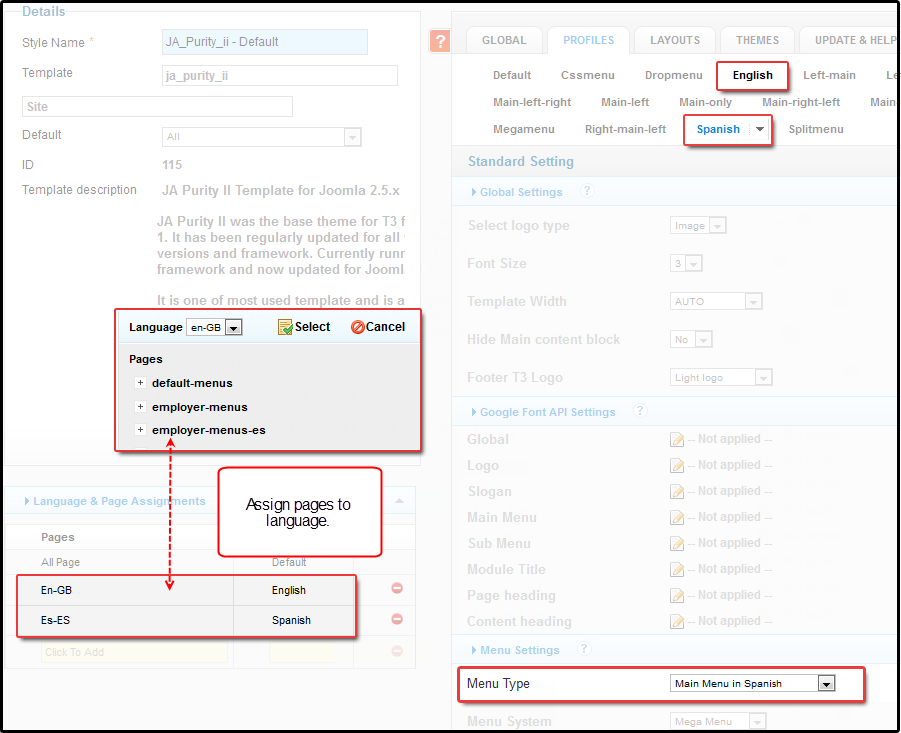
Step 4: Translate Jobboard Menu
To translate Jobboard menu (Employer menu and Job-Seeker menu) for specific language, you need create a new menutype for that language which the name is combine of name of this menu type for all language and language suffix.
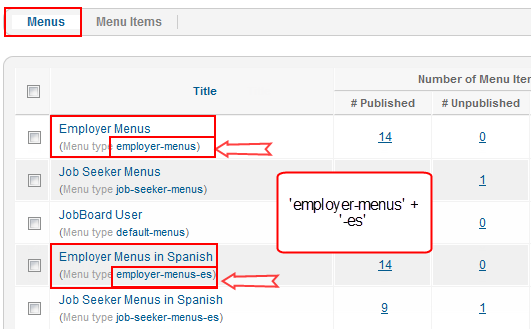
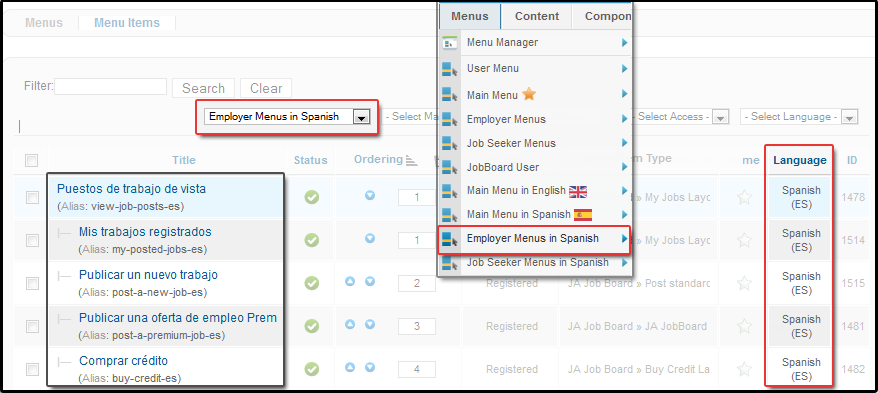
Step 5: Enable filter language extensions
Enable Plugin: system filter language
On plugin manager page, searching and enabling plugin: system filter language
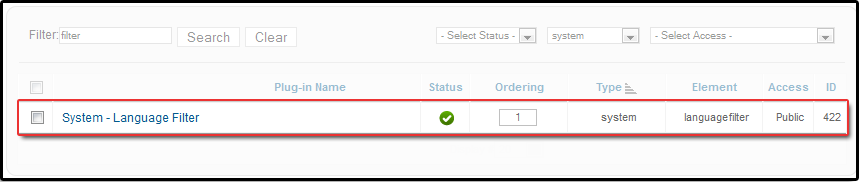
Enable Module: language switcher
On module manager page, searching and enabling module: language switcher
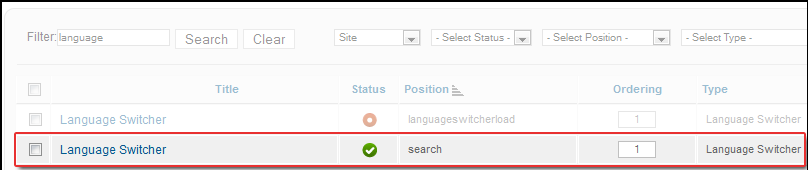
Jobboard Configuration
When you finish all steps in section 1: Install & Configured, we move to the next step: selecting a specific language for Jobboard item.
The following list includes the Jobboard parts that support multiple language.
Subscription
You can create default subscription for each language, but it still require default one for all language.
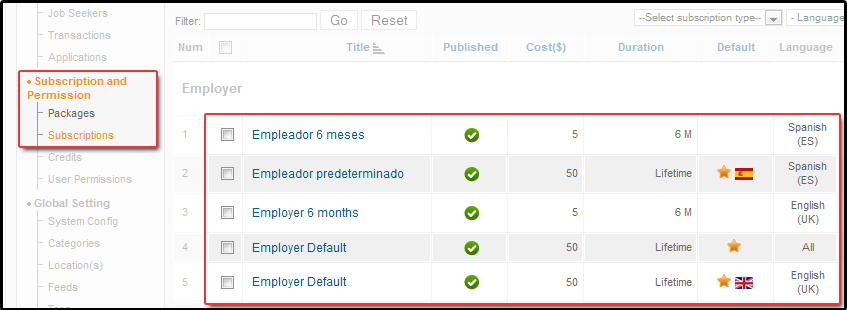
To assign language for Subscription, open the subscription then assign language for it.
Job
Open the edit form of Job then set language for it.
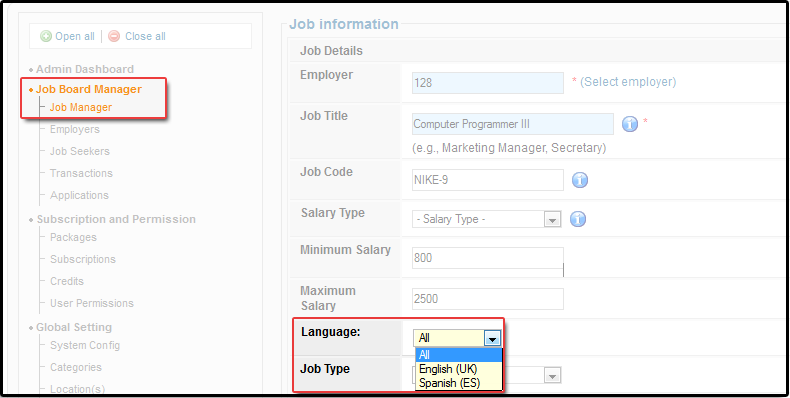
Category
Open the edit form of category then set language for it.
When done, you will see the categories with assigned language as the image below.
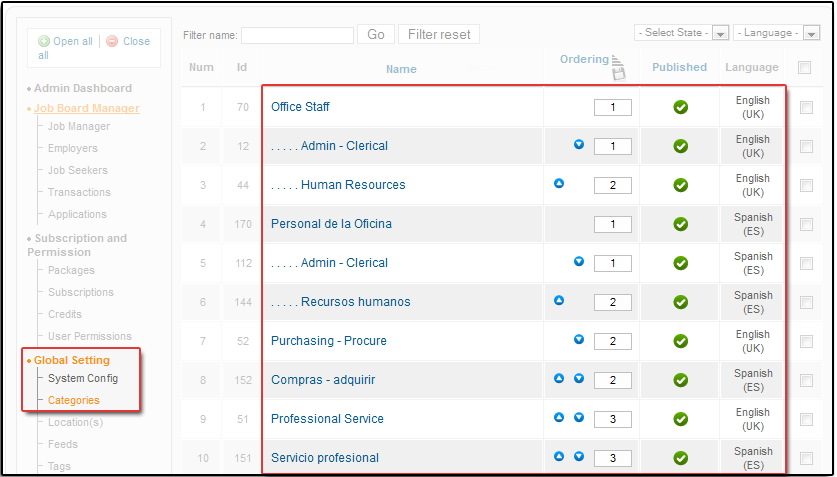
Credit
Open the edit form of credit then set language for it.
When done, you will see the credits with assigned language as the image below.
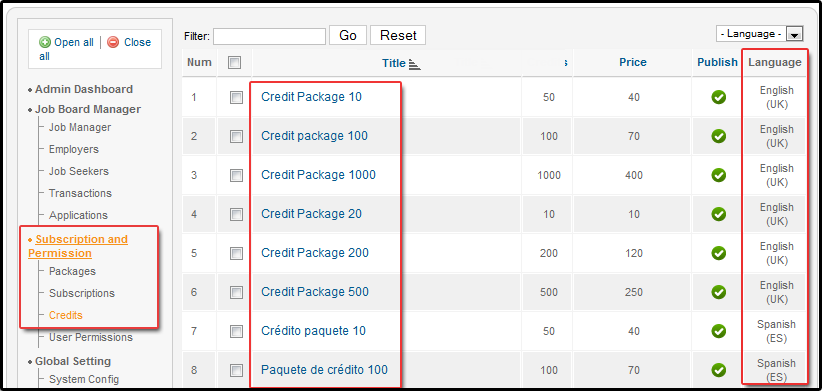
Location
Open the edit form of Location then set language for it.
When done, you will see the locations with assigned language as the image below.
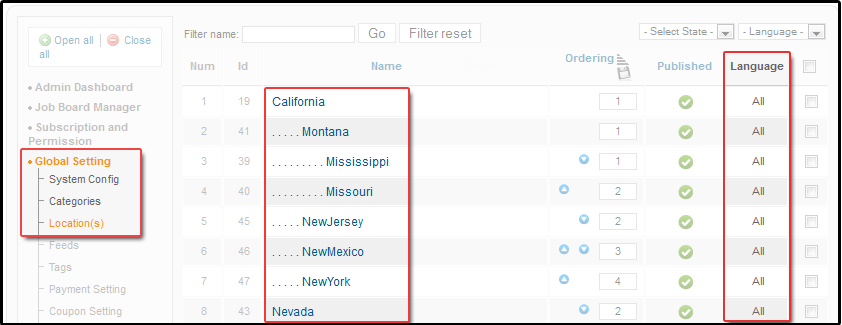
Packages
Open the edit form of package then set language for it.
When done, you will see the package with assigned language as the image below.
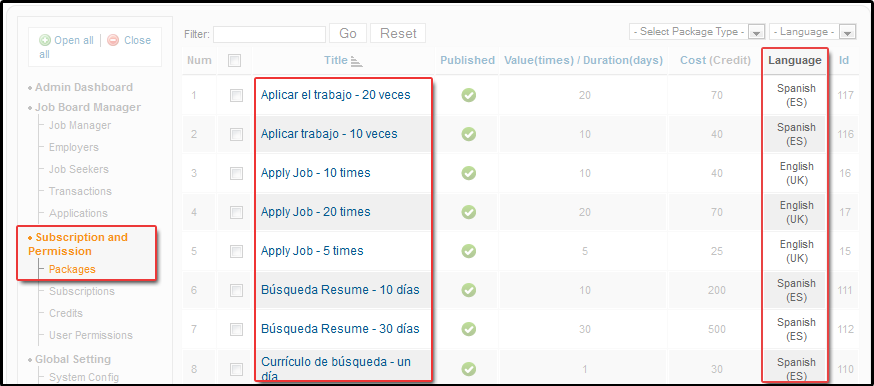
Special: Multilingual for fields of customizable form
This is a special case that you should notice because of the following reasons:
- Each field in customization form is corresponding with one column of database table, so we can not duplicate it as other element (jobs, subscriptions, ….) that described above..
- You need translate label of fields in the case you install new language, so it depends on language installed (not content language)
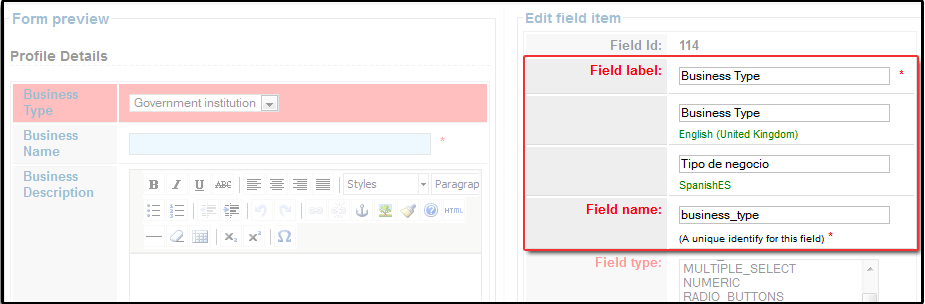
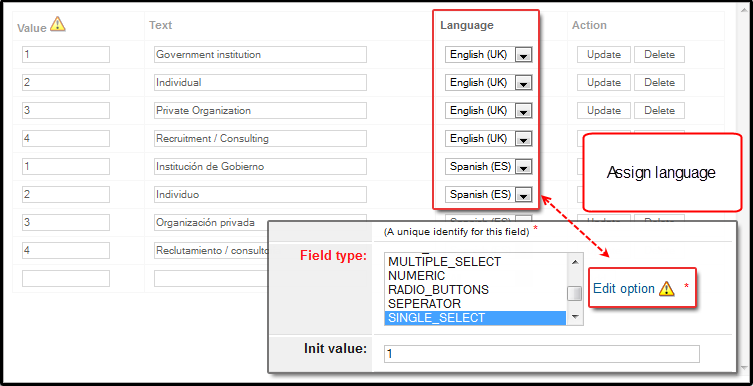
Front-end Appearance
We have done our configuration for multiple language. Now let's view some screenshots of our front-end site.
English Language
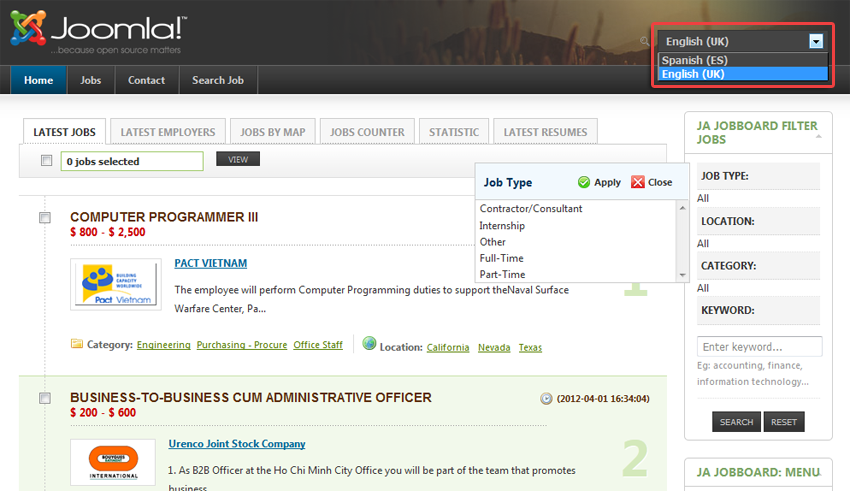
Spanish Language