Installation
JA Job Board is a commercial extension. Get Your License NOW!
You have a 7 days no question asked money back guarantee if the extension does not make you instantly happy. You already have an account on JoomlArt? Download now!
Follow the below step by step guidelines to download and install JA Jobboard component.
Please note that JA Job Board does not require ioncube loader.
Step #1 Download and Save the package to your Desktop
First let's explore the extension download folders. We have updated the Downloads section to provide several installation packages with changelog and easy cross check links. Check it here on this link.
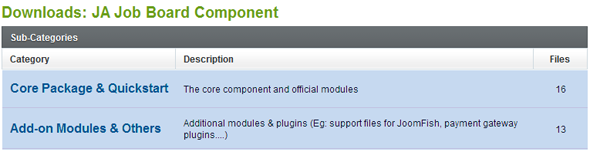
Click the installation type you need and proceed with the following steps:
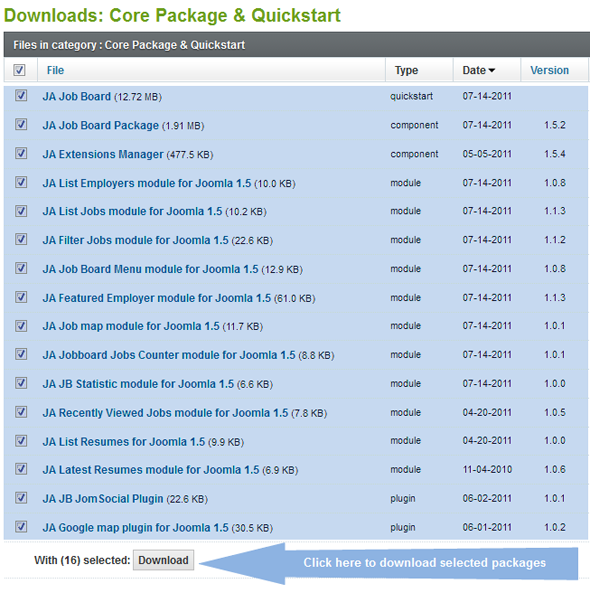
Select to download:
- the component only (com_jajobboard)
- the Quickstart installation package holding all extensions used in the Demo server.
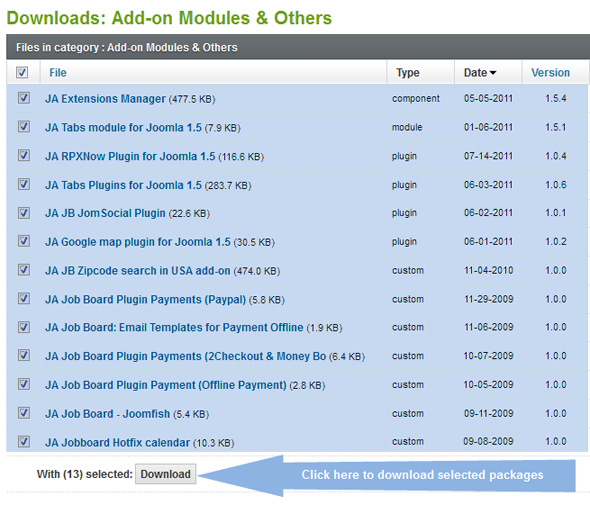
Select to download all or specific addons you may need:
- JA Extensions Manager - the updating system included in the Quickstart installation package. Documentation
- JA Tabs Module
- JA Google Map Plugin
- JA Tabs Plugin
- JA RPXnow plugin
- JA JB JomSocial Plugin
- JA JB Zipcode Search in USA Plugin
- JA JB Email Templates for Offline Payments
- JA JB Payments Plugin (PayPal)
- JA JB Payments Plugin (2Checkout & Money Bookers)
- JA JB Payments Plugin (Offline Payment)
- JA JB Joomfish Support
- JA JB Hotfix Calendar (required for calendar pop-up error on IE)
After you click the Download button, the selected package files will be packed into a single package called core_component.zip and downloaded to your local computer. The folder structure inside the archive is automatically created by installation type and extension type:
- Quickstart - the complete quickstart pack with latest Joomla! CMS and all JA Job Board core extensions;
- component - only the component;
- plugin - the plugins used by the component;
- module - the modules used by the component;
- template - is the latest version of JA Purity II template.
Step #2 Login to your Joomla! Administration Panel.
Step #3 From 'Extension' menu choose 'Install/Uninstall'.
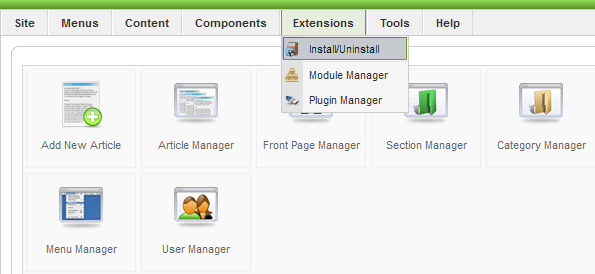
Note: From Jobboard version 1.5.x, you will have to install only "JA Job Board package", because all the modules and plugins mentioned in the Download section are embedded in the component --> Once you install the package, the modules and plugins are also installed as well.
Step #4 Upload Package File from your desktop.
In the 'Extension Manager', install each module and component from its folder. Please note that size of com_jajobboard package or other module packages are maybe greater than 2M, so you should install these modules and components form extracted folders.
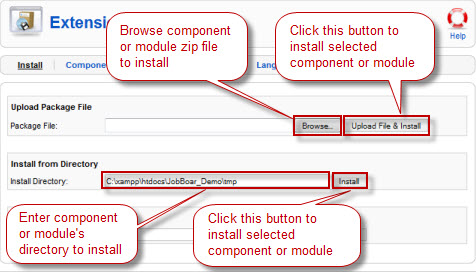 .
.
If you successfully install the component, you will see a Success confirmation message on the screen right now!
Modules Configuration
Before getting Job Board modules configured, please change Joomla default's template to JA_Purity to display modules more clearly.
JA Job Board component includes the following modules to be configured accordingly. Note that Job Board must be activated before any configuration is made to modules.
| Modules name | Require? | Description |
|---|---|---|
| mod_jafeatured_employer | No | This module displays list of employers that are marked as “featured” on their account details on front-end. |
| mod_jafilter_jobs | No | This module let front-end user filter jobs by locations, categories,… This module only works on jobs list page. |
| mod_jajobboard_menu | Yes | This module is of great importance to Job Board as it creates navigation menus for different types of front-end users. |
| mod_jalatest_resumes | Yes | This module displays list of the latest resumes on front-end. |
| mod_jalist_employers | Yes | This module displays all employers on front-end. This module can be displayed as a tab of JA Tab module if JA Tab is installed. |
| mod_jalist_jobs | Yes | This module displays a number of jobs or premium jobs on front-end. This module can be displayed as a tab of JA Tab module. |
| mod_jarecent_viewed_jobs | No | This module displays recently viewed jobs. If viewer is an employer, this module does not display viewer’s jobs. |
| mod_jajobs_counter | No | Show number of jobs counter by category, location, job types |
| mod_jajobs_map | No | This module show jobs on Google Map, This module will show all of jobs in location that you selected in "Show jobs in location" params on Google map. |
| mod_jajb_statistic | No | Show jobs, transactions, employers, jobseekers statistic on FrontEnd |
Step #1 Configure Job_Board_Menu
This module will create specific menus for specific front-end user types. To configure the module, please follow the steps described in the image below.
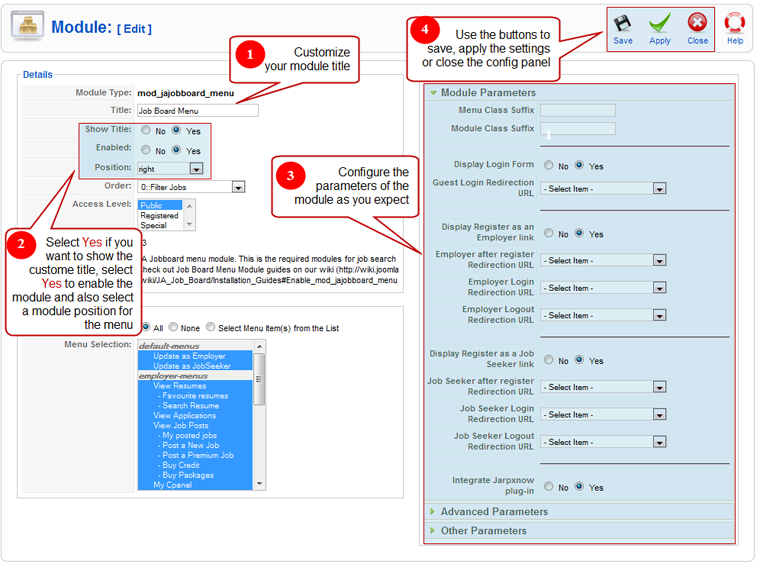
After enabling this module, you will see three menu items appear on menu manager page as belows:
- Employer Menus: Menus for employer users.
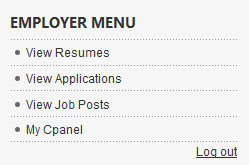
- Job Seeker Menus: Menus for job seeker users.
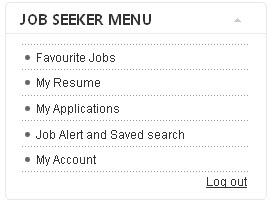
- JobBoard User: Menus for registered users whose information have not been updated & approved by admin. This menu looks the same as the one for Job-Seekers.
Step #2 Configure Featured_Employer_Module
Example of this module on front-end.
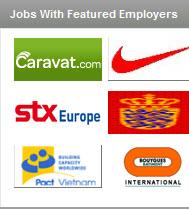
This module's parameters.
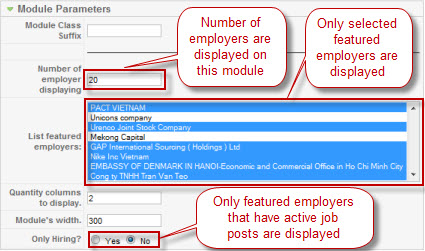
This module's other parameters.
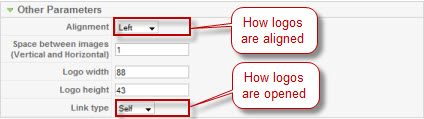
Employers that are marked as "is featured" on their account details section will appear on List featured employers parameter. Which featured employers are displayed depend on three following parameters:
- Number of employer displaying: The number of featured employers are displayed.
- List featured employers: only selected featured employers on this list are displayed.
- Only hiring: If set to yes, then only employers whose job postings are still open & published for application will be displayed on featured list. If this value is set to no, then this module does not care about job posts.
Step #3 Configure Job_Filter_Module
How this module is displayed.
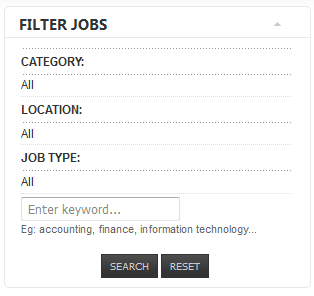
If visitor clicks on Location link.
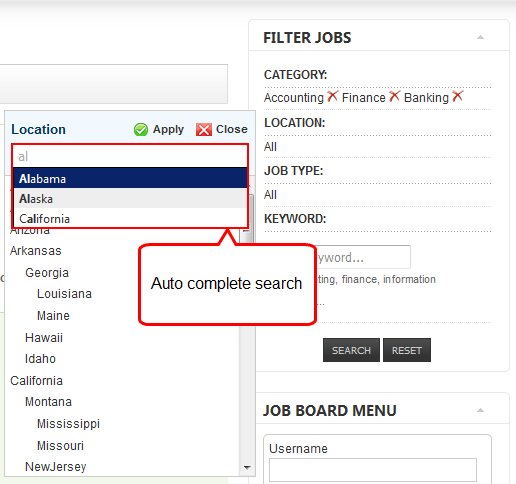
This module parameters.
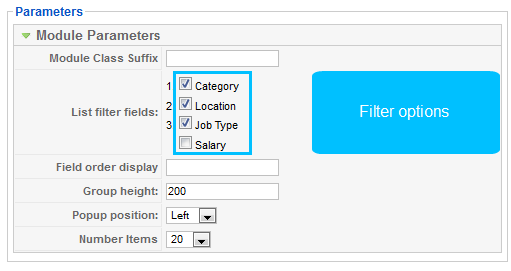
This module allows front-end users search jobs on jobs page. To search jobs, click on module links to open filter popup window, select the search critical, then hit apply button. The popup windows can be displayed on the left or the right of this module depend on this module's setting.
You can configure which categories user can search by the following steps:
- Set single select fields that you want to be filterable display on List filter fields by customize job form. Note that only single select fields can be displayed.
- Set Field is on filter: property of field that you want to be filterable, to yes.
- Select fields that you want to display on this module from List filter fields.
- You can set the order of these fields by enter fields' number in order that you want to display on Field order display.
Note: The filter will return jobs in all sub sub-locations of selected location.
Step #4 Configure Latest_Resume_Module
How this module displays on front-end.
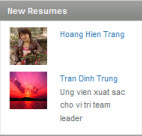
This module parameters.
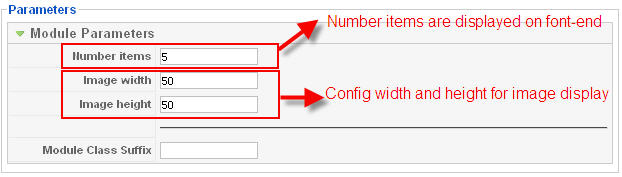
This module displays a number of new job seekers as specified on module parameters section. Each job seeker is displayed with information such as photo, full name as a link to his/her resume. You could only control/edit the number of new job seekers to be displayed on this module.
Step #5 Configure Employer_List_Module
Example of this module on front-end.
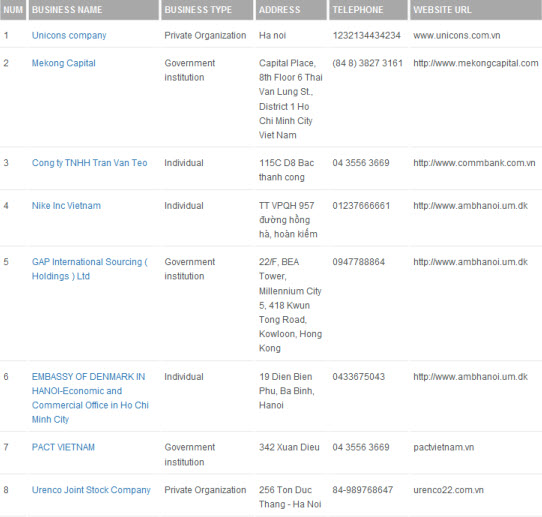
This module parameters.
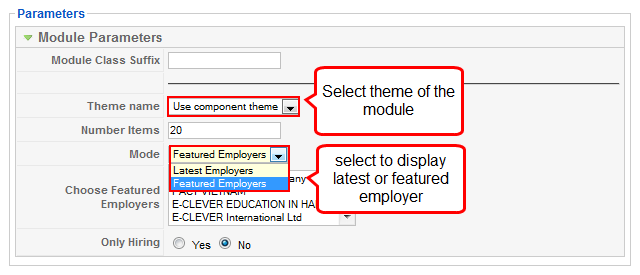
This module can be configured to display all employers or just featured employers by setting mode parameter accordingly. Please visit configure featured employers for more information about Choose featured employers and On hiring parameters.
Step #6 Configure Job_List_Module
Example of this module on front-end.
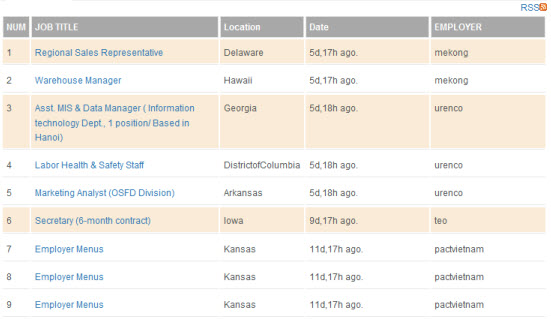
This module parameter.
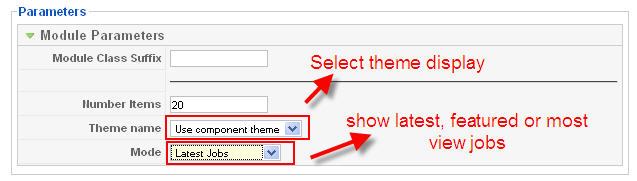
This module displays a number of jobs on front-end as specified on this Number Items parameter. Jobs on this module can be latest jobs or can be hot jobs (premium jobs) depending on Mode parameter. You can configure which columns are on this list by clicking on customize job table.
Step #7 Configure Recently_Viewed_Job_Module
Example of this module on front-end.
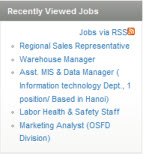
There's no parameters to control this module. Note that if employer viewed his or her own jobs, then these jobs will not be displayed on this module on that employer's screen.
Step #8 Configure Jobs_Counter_Module
How this module displays on front-end.
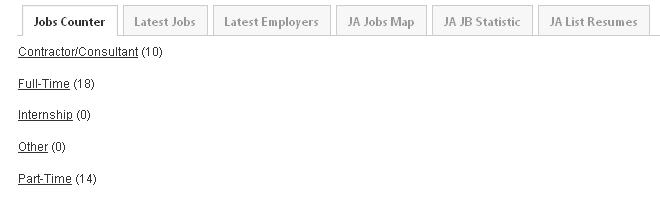
Module parameters.
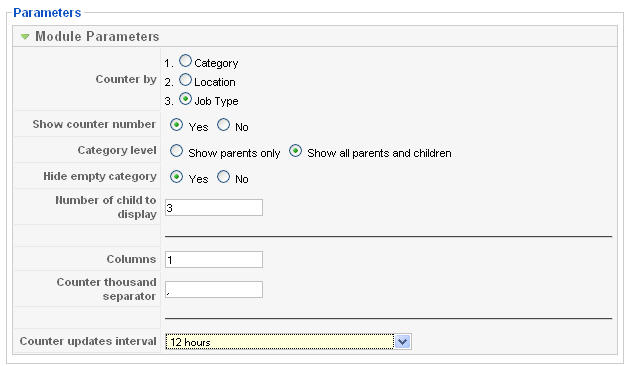
This module is used to show the statistics of jobs divided into categories, location or job type.
- Show counter number: select whether to display the counter number
- Category level: select to display parent categories or display both parent and children categories
- Hide empty category: select to whether to display the empty category (category that contains 0 job)
- Number of child to display: set the level of category or location to display
- Column: set the number of columns displayed in front-end
- Counter updates interval: set the time to update the statistics of jobs automatically
Step #9 Configure JA Job Tag module
How this module displays on front-end.
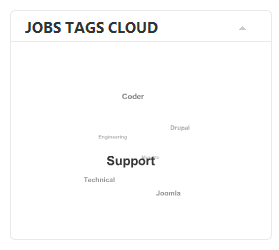
Module parameters.
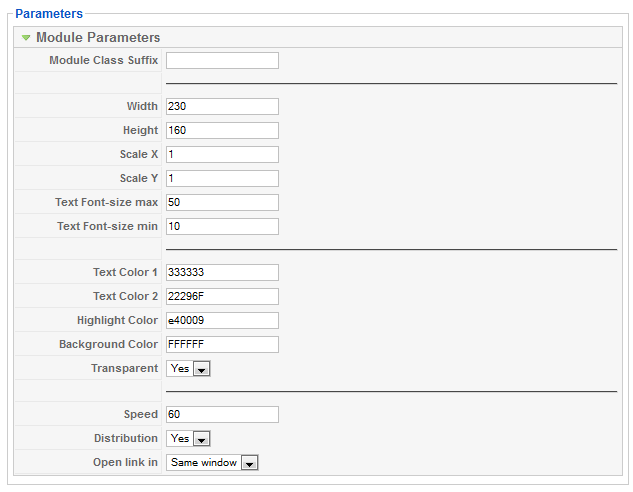
This module is used to show tags cloud that allow user to find job easier by select tag (when creating job, user can add tags for this job).
- Module Class Suffix: a suffix class to be applied to Css class of the module. This allows for individual module styling.
- Width: set the width size of the module.
- Height: set the height size of the module.
- Scale X: scales the width of tag cloud by factor i. If scale_x = scle_y, the tag cloud is round, otherwise oval.
- Scale Y: scales the width of tag cloud by factor i. If scale_x = scle_y, the tag cloud is round, otherwise oval.
- Text Font-size max: set the max font-size of text.
- Text Font-size Min: set the min font-size of text.
- Text Color 1: text of tag which is higher frequency.
- Text Color 2: text of tag which is lower frequency.
- Highlight Color: color of tag when selected.
- Background color: background color of flash movie.
- Transparent: select to enable transparent for the background or not.
- Speed: set the speed of text movement. If this speed is high, then user is hard to select tag.
- Distribution: if Yes then active items when mouse over.
- Open link in: select to open link in same window or new window.
Step #10 Configure Job_statistic_Module
How this module displays on front-end.
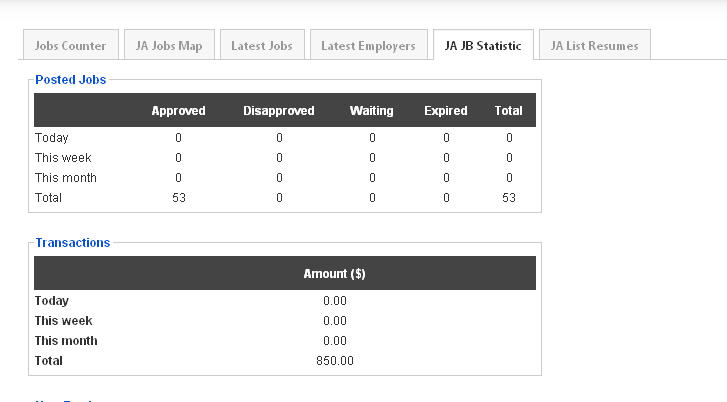
Module parameters.
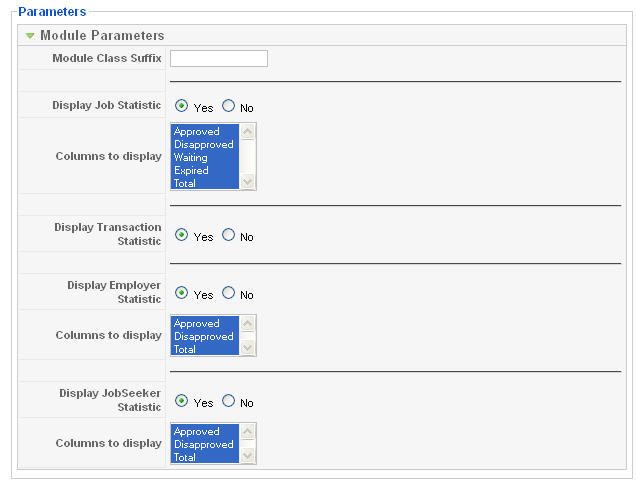
The displaying job is configuration of the following fields: transaction,employer while the displaying of jobseeker is the configuration of fields: Display Job Statistic, Display Transaction Statistic, Display Employer Statistic, Display JobSeeker Statistic. And the number of columns for each part is the configuration of the compatible field named Columns to display
Step #11 Configure JA List Resume Module
How this module displays on front-end.
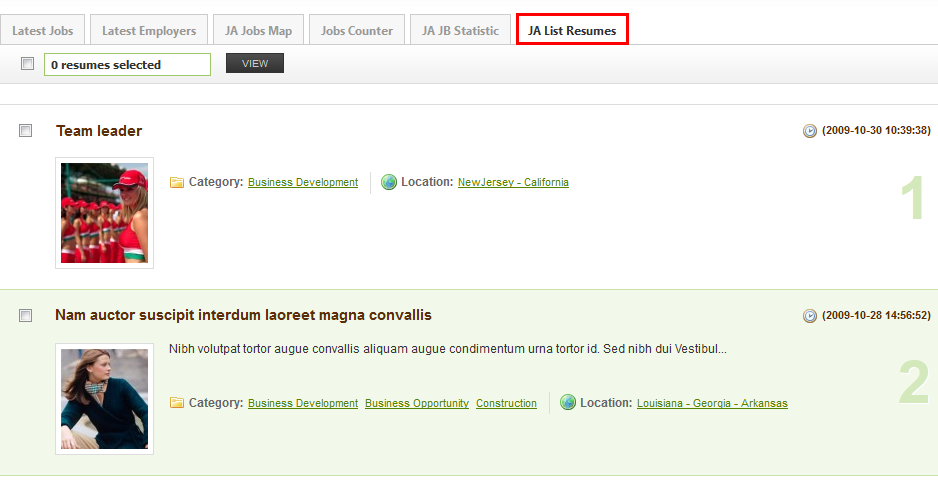
Module parameters.
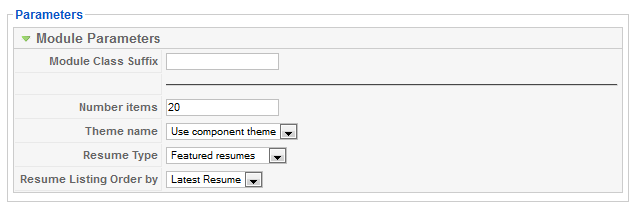
- Module Class Suffix: a suffix class to be applied to Css class of the module. This allows for individual module styling.
- Number items: set the maximum numbers of items to be displayed in front-end.
- Theme Name: select one theme from the available ones.
- Resume Type: select to display All resumes/Featured resumes or not featured resumes.
- Resume Listing Order by: select basis to order item in front-end by Latest Resume or Most View.
Step #12 Create a link to all active jobs
Job Board already has a component that display all active jobs, but there is no link to that page for now. To create that link, you should create a main menu item links to all active jobs page, set Job List Layout for Menu Item Type.
Select Job List Layout for Menu Item Type
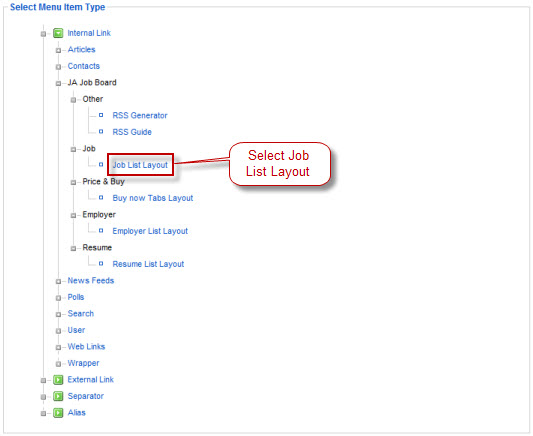
You can configure which columns are on this list by customize job table.
Optional: Step #13 Install JoomFish component
If you want to your site can be display in multiple language, then you should install JoomFish componet. To get JoomFish, please download it from [| JoomFish download page].
Optional: Step #14 Integrate with JoomFish component
This step requires step #9. Copy extracted files of joomfish_jobboard.zip package to under <site root>/administrator/components/com_joomfish/contentelements folder.
JA Job Board Component License
w.e.f. 01/04/2010 JA JobBoard component is no longer domain restricted. It has been re-released under GNU/GPL V3 license - http://www.gnu.org/licenses/gpl-3.0.html . The component no longer uses any encryption and is open source.
GNU/GPL V3
JA JobBoard has been released under GNU/GPL V3 license w.e.f 01/04/2010. It can be used unlimited times on unlimited domains.
Upgrade
For older versions of the component, you will have to find the uploads folder located in site_root/components/com_jajobboard folder to back-up and re-upload after you install the new version of the component. If you upgrade to versions 1.4.3 or above, you can upload this folder elsewhere outside the component to avoid deletion by mistake.
To eliminate difficulties with component upgrade and back-up of the front-end user uploads, the JA Development Team changed the component to make it capable to manage user uploaded files in the Joomla! root folder, so outside the component installation folders. Starting versions 1.4.3, JA Job Board uses images/stories/jbuploads folder to be used for user uploads, but you can create a new folder for instance images/stories/your_desired_folder_name and configure it (click here to see how) to be used for user uploads.
Please remember to back-up your language files.
The Upgrade procedure for all Joomla! extensions have changed!
Please refer to this documentation section on how to upgrade the JA Job Board component with JA Extensions Manager Component, but keep in mind the classic upgrade steps below as they might help you find out why something went wrong on upgrade process. Click here to see video below to see JA Extensions Manager in action!
Step #1 - Backup previous Job Board version
Backup site_root/components/com_jajobboard folder.
Backup site_root/administrator/component/com_jajobboard folder.
Step #2 - Download package files
Download via this link: http://www.joomlart.com/forums/downloads.php?do=cat&id=130
Step #3 - Uninstall out of date component and modules
Component
Uninstall com_jajobboard component.
Modules
- Uninstall mod_jafeatured_employer module.
- Uninstall mod_jafilter_jobs module.
- Uninstall mod_jahighslide module.
- Uninstall mod_jajb_statistic module.
- Uninstall mod_jajobboard_menu module.
- Uninstall mod_jajobs_counter module.
- Uninstall mod_jajobs_map module.
- Uninstall mod_jalatest_resumes module.
- Uninstall mod_jalist_employers module.
- Uninstall mod_jalist_jobs module.
- Uninstall mod_jalist_resumes module.
- Uninstall mod_jarecent_viewed_jobs module.
- Uninstall mod_jatabs module.
To uninstall the JA Job Board component and modules login to your site back-end as administrator, and proceed with the following steps:
Click Extensions -> Install/Uninstall
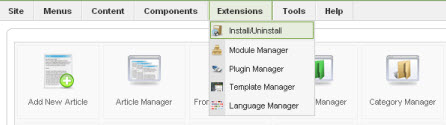
Click on components
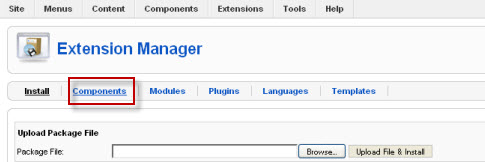
Select JA Job Board and click the Uninstall button to uninstall com_jajobboard component.
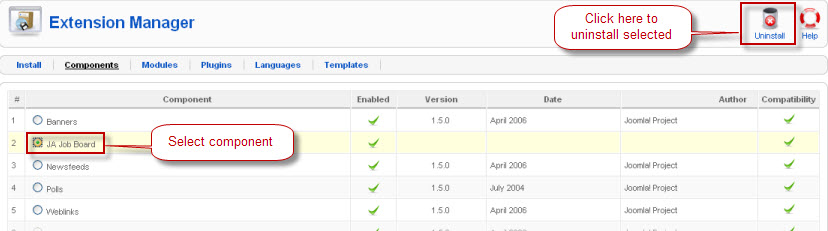
Click on modules
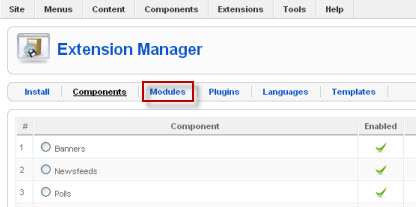
Select the following modules:
- mod_jafeatured_employer,
- mod_jafilter_jobs,
- mod_jahighslide ,
- mod_jajb_statistic ,
- mod_jajobs_counter ,
- mod_jajobs_map ,
- mod_jalatest_resumes .
- mod_jalist_employers ,
- mod_jalist_jobs module. ,
- mod_jalist_resumes ,
- mod_jarecent_viewed_jobs ,
- mod_jatabs .
Now click the Uninstall button to uninstall the selected modules.
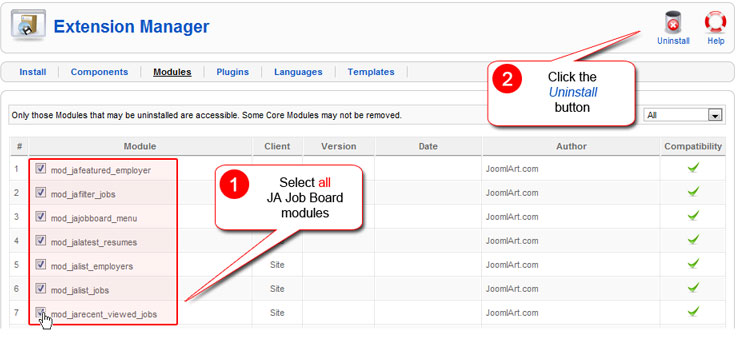
Step #3 - Install new versions of component and modules
- Install mod_jafeatured_employer module
- Install mod_jafilter_jobs module
- Install mod_jahighslide module
- Install mod_jajb_statistic module
- Install mod_jajobboard_menu module
- Install mod_jajobs_counter module
- Install mod_jajobs_map module
- Install mod_jalatest_resumes module
- Install mod_jalist_employers module
- Install mod_jalist_jobs module
- Install mod_jalist_resumes module
- Install mod_jarecent_viewed_jobs module
- Install mod_jatabs module
Please refer to installation to install these modules and component.
Step #4 - Reconfigure newly installed modules
Please refer to Configure Job_Board_Menu on how to configure mod_jajobboard_menu module.
Please refer to Configure Featured_Employer_Module on how to configure the mod_jafeatured_employer module.
Please refer to Configure Job_Filter_Module on how to configure mod_jafilter_jobs module.
Please refer to Configure Latest_Resume_Module on how to configure mod_jalatest_resumes module.
Please refer to Configure Employer_List_Module on how to configure mod_jalist_employers.
Please refer to Configure Job_List_Module on how to configure mod_jalist_jobs module.
Please refer to Configure Recently_Viewed_Job_Module on how to configure mod_jarecent_viewed_jobs module.
Step #5 - Restore uploads folder
Restore uploads folder under site_root/components/com_jajobboard folder from previous backup to another folder of your website, let's say your_site_root/jbuploads, and then configure this to be the uploads folder.
Step #6 - Re-apply customizations
If you applied any customizations to the previous version, you will have to re-apply them for the new version if necessary.
Also, you will have to re-upload your customized language files.
Note: From Jobboard version 1.5.x, you don't need to uninstall then install modules and plugins in the STEP 3. The update of JA Job Board package will also update for modules and plugins.
DIY Tip
Supposing you have customized your frontend view of the component and modules, you can easily update your code using a WinMerge or any other file/folder compare solution.
