-
AuthorPosts
-
 Ninja Lead
Moderator
Ninja Lead
Moderator
Ninja Lead
- Join date:
- November 2014
- Posts:
- 16064
- Downloads:
- 310
- Uploads:
- 2864
- Thanks:
- 341
- Thanked:
- 3854 times in 3563 posts
July 22, 2013 at 5:20 pm #189155Step 1: Create a Google Analytics account
If you haven’t had one, you would need to sign up for a Google Analytics account. Visit Google Analytics page and then click the Create an account link on the top right of the page.
Step 2: Generate Tracking Code
Once you log into Google Analtyics, your next step is to setup your Joomla website and get the tracking code. Here are the general steps (again, you must be logged in to Google Analytics first)
– Click Admin on the top right menu
– Click New Account Button
– Fill out all the details on the Create New Account page and then click Create Account button at the bottom of the page
– You will then be redirected to a page with the current tab selected is Tracking Code. Find and copy the tracking code under section 2 into a text editor (for later use). Paste this code onto your site. It will look similar to this:<script type="text/javascript">var _gaq = _gaq || [];
_gaq.push(['_setAccount', 'UA-243376-1']);
_gaq.push(['_trackPageview']);(function() {
var ga = document.createElement('script'); ga.type = 'text/javascript'; ga.async = true;
ga.src = ('https:' == document.location.protocol ? 'https://ssl' : 'http://www') + '.google-analytics.com/ga.js';
var s = document.getElementsByTagName('script')[0]; s.parentNode.insertBefore(ga, s);
})();</script>
Step 3: Paste the code in your JA template
The instructions from Google say that paste the above tracking code right before the closing of your </head> or </body> tag. What you’ll need to do is edit your JA template and add this code before the closing </head> or </body>tag. Here are the 2 ways to do that:
+ You can add Google Analytics script into head.php file
Open templates/ja_templates/tpls/blocks/head.php file
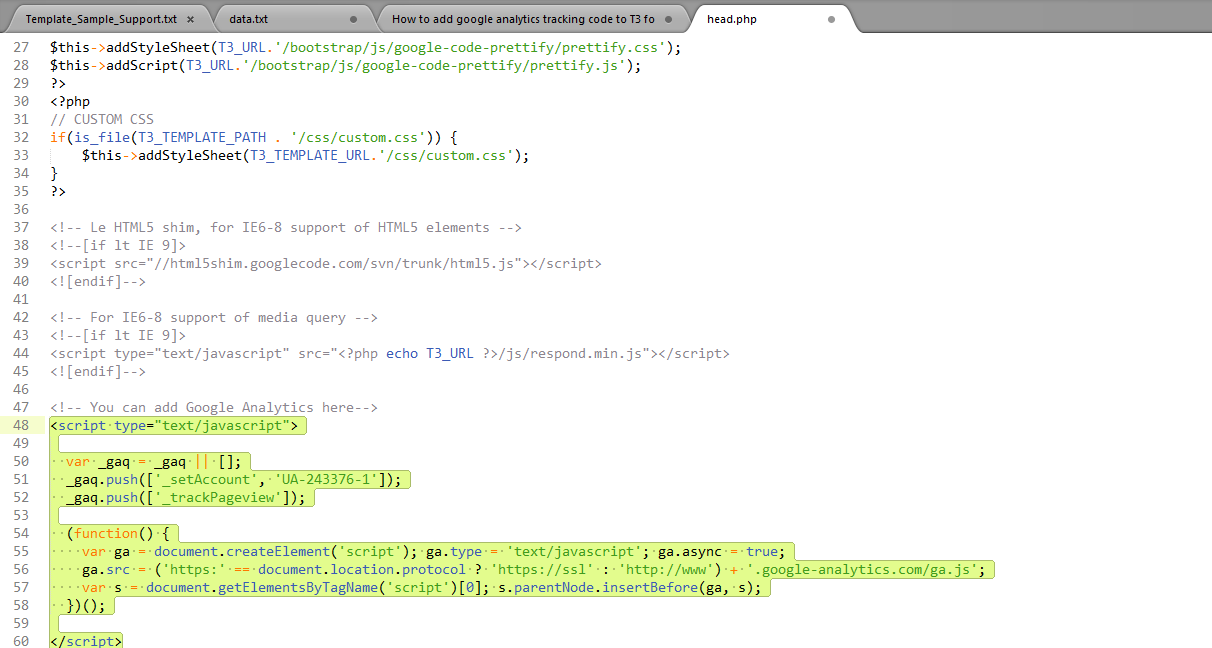
+ Or you can add it by configuration from Admin of JA Template:
Go to Admin site -> Extensions -> Template Manager -> click Edit Your JA Templates ->Injection tabs.
Add Google Analytics before </head> tag

Add Google Analytics before </body> tag
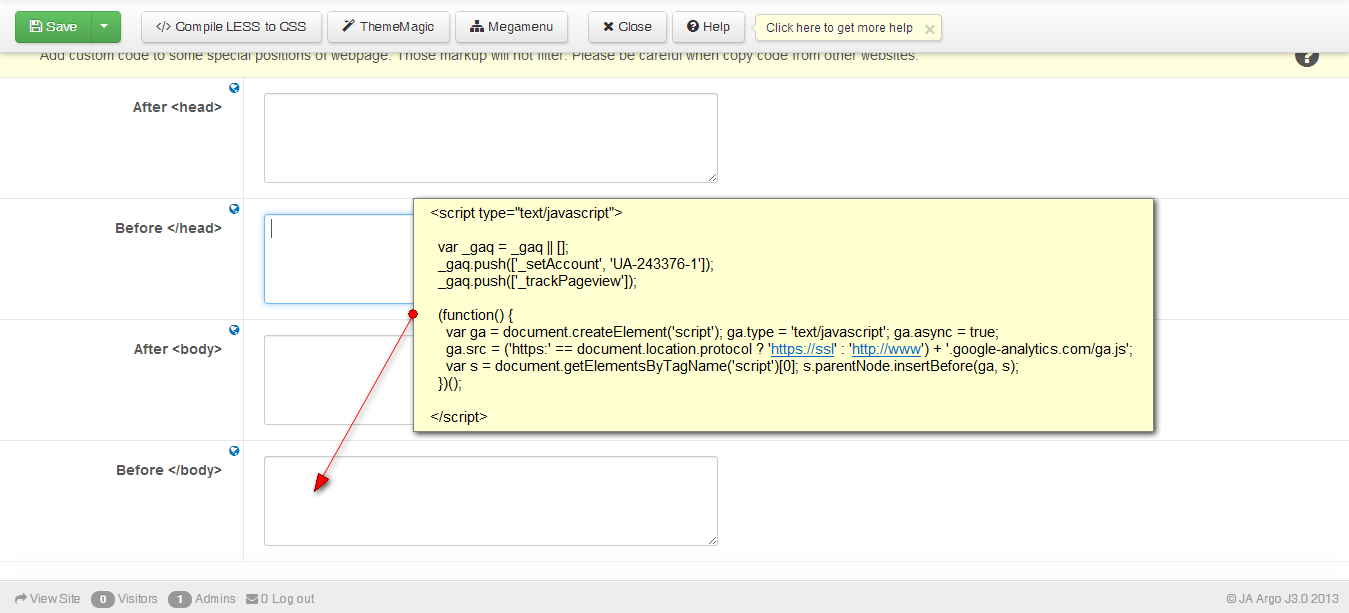
Step 4: Verify the tracking code
Go back to your Google Analytics account, back to the Tracking Info Tab page that gave you the tracking code, refresh the page. If the tracking code was installed successfully, next to Tracking Status you should see a Tracking Installed message.
5 users say Thank You to Ninja Lead for this useful post
-
AuthorPosts
This topic contains 1 reply, has 1 voice, and was last updated by ![]() Ninja Lead 10 years, 9 months ago.
Ninja Lead 10 years, 9 months ago.
We moved to new unified forum. Please post all new support queries in our New Forum

